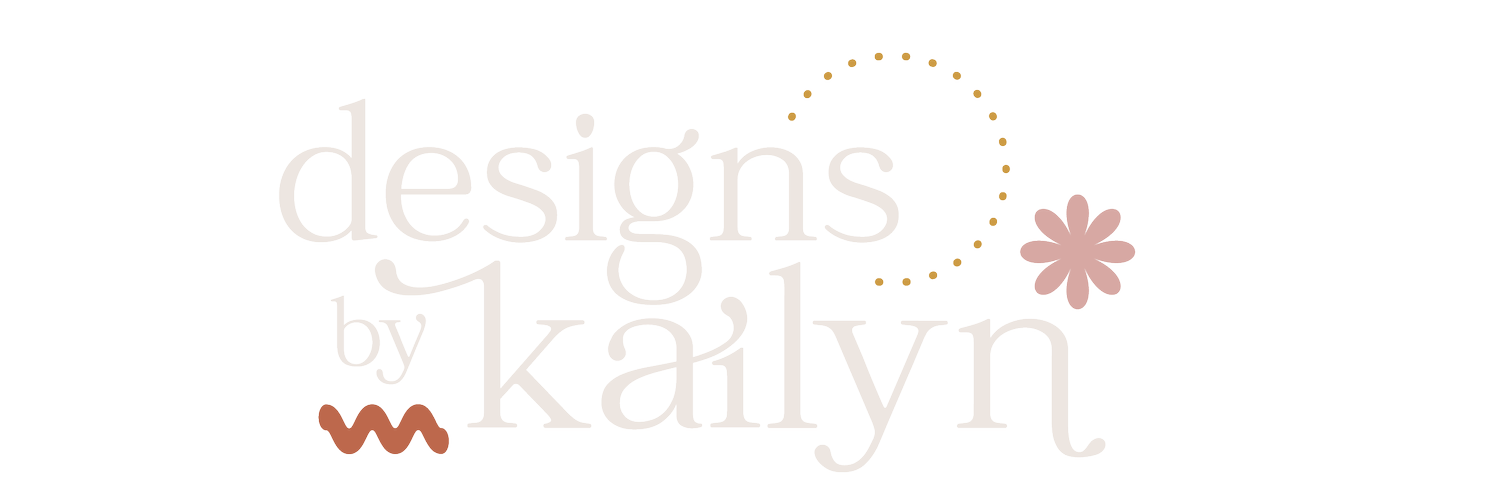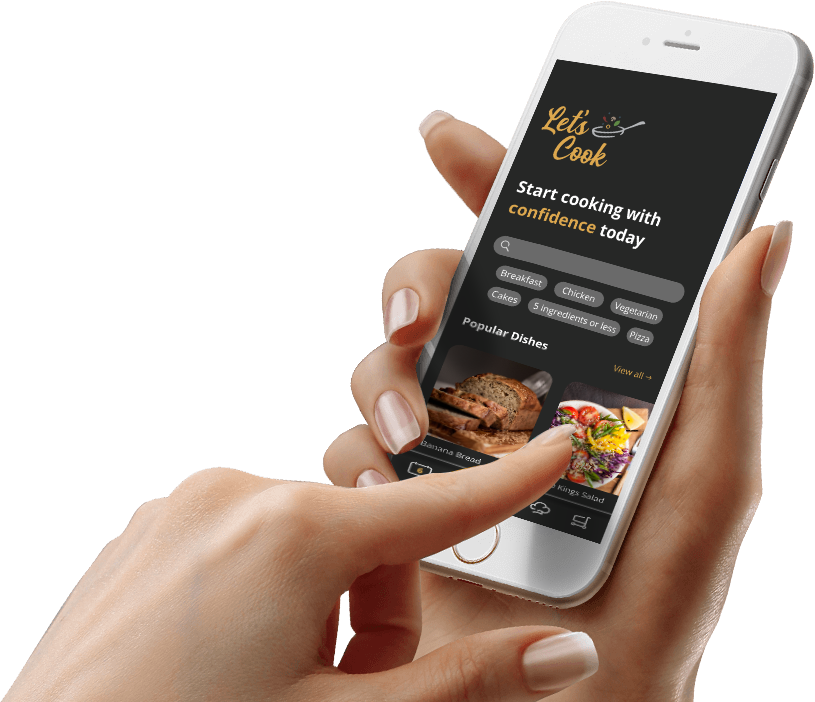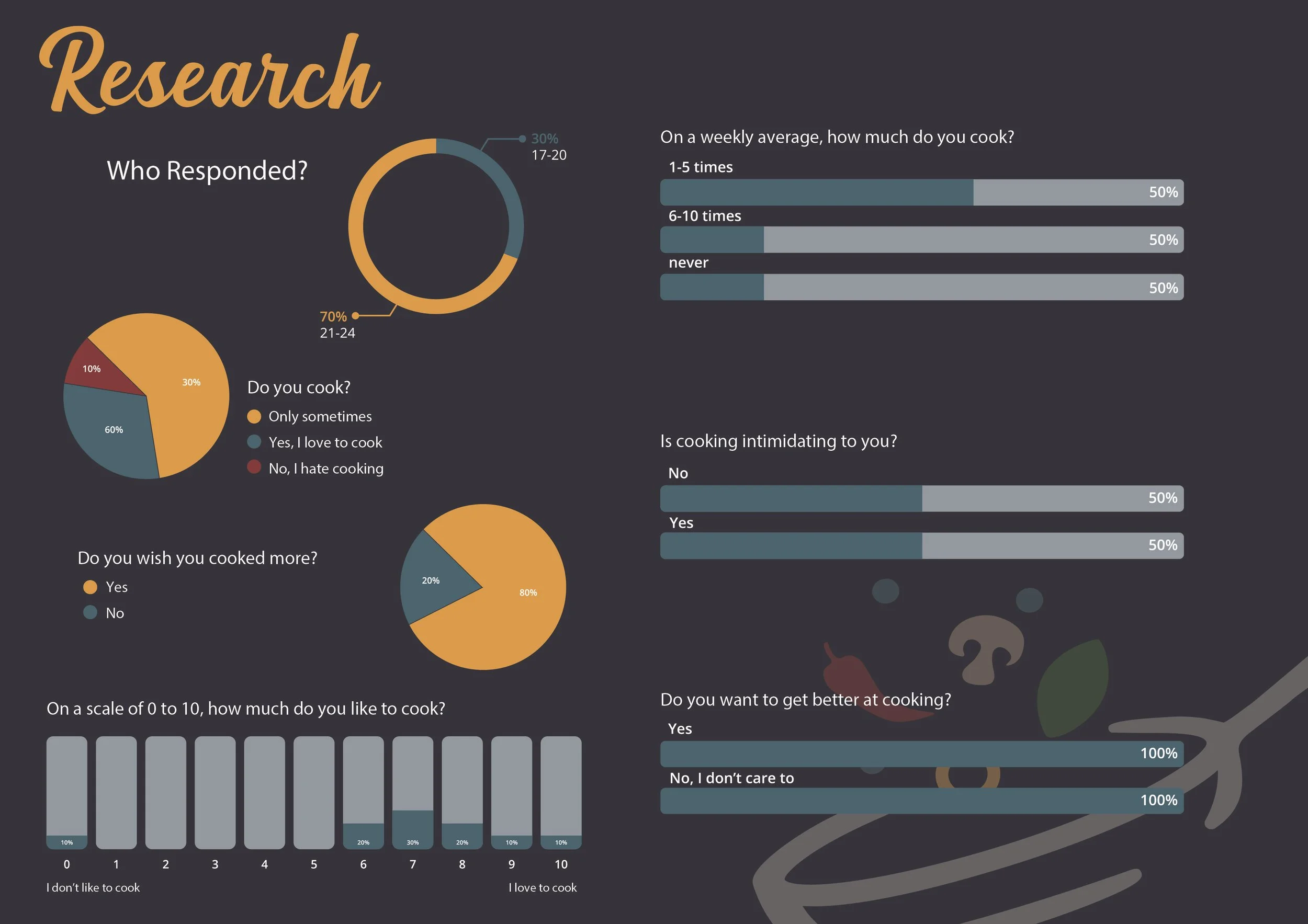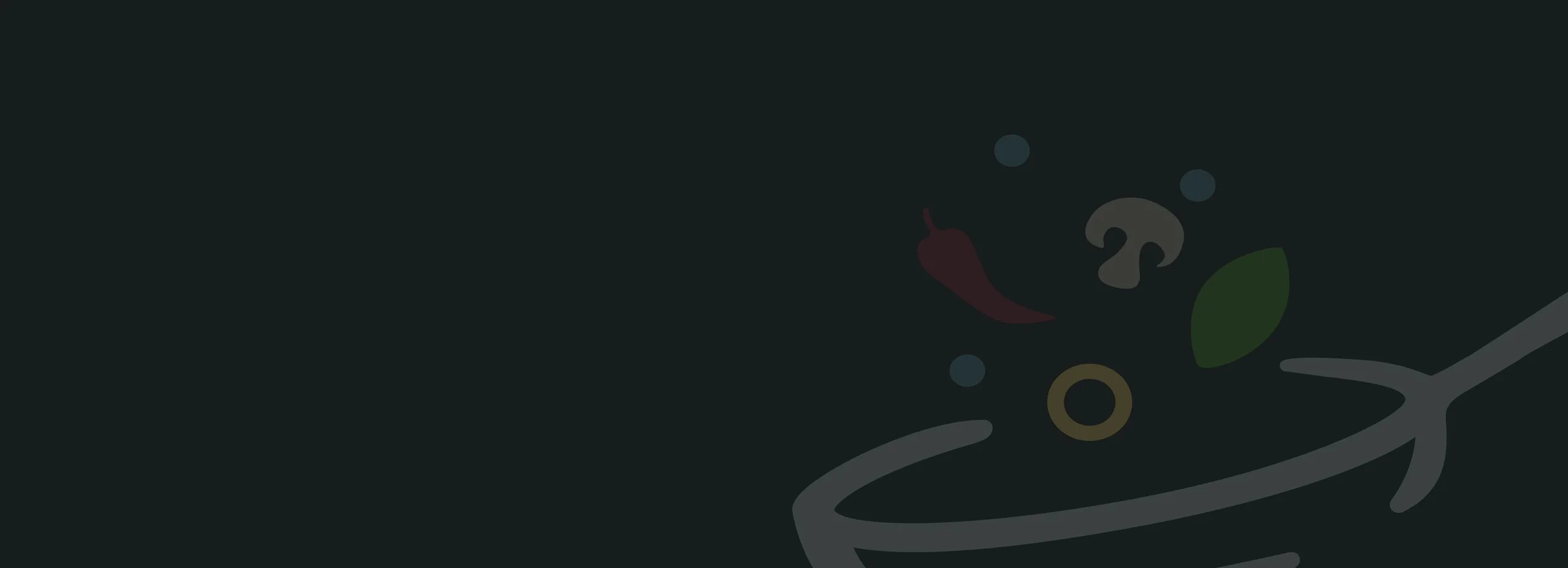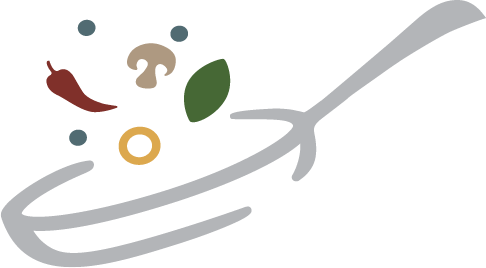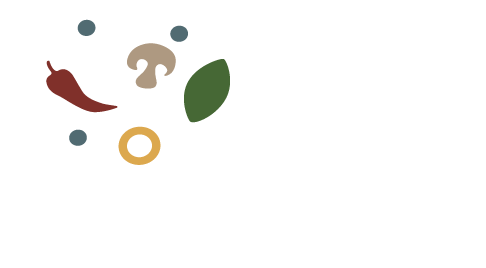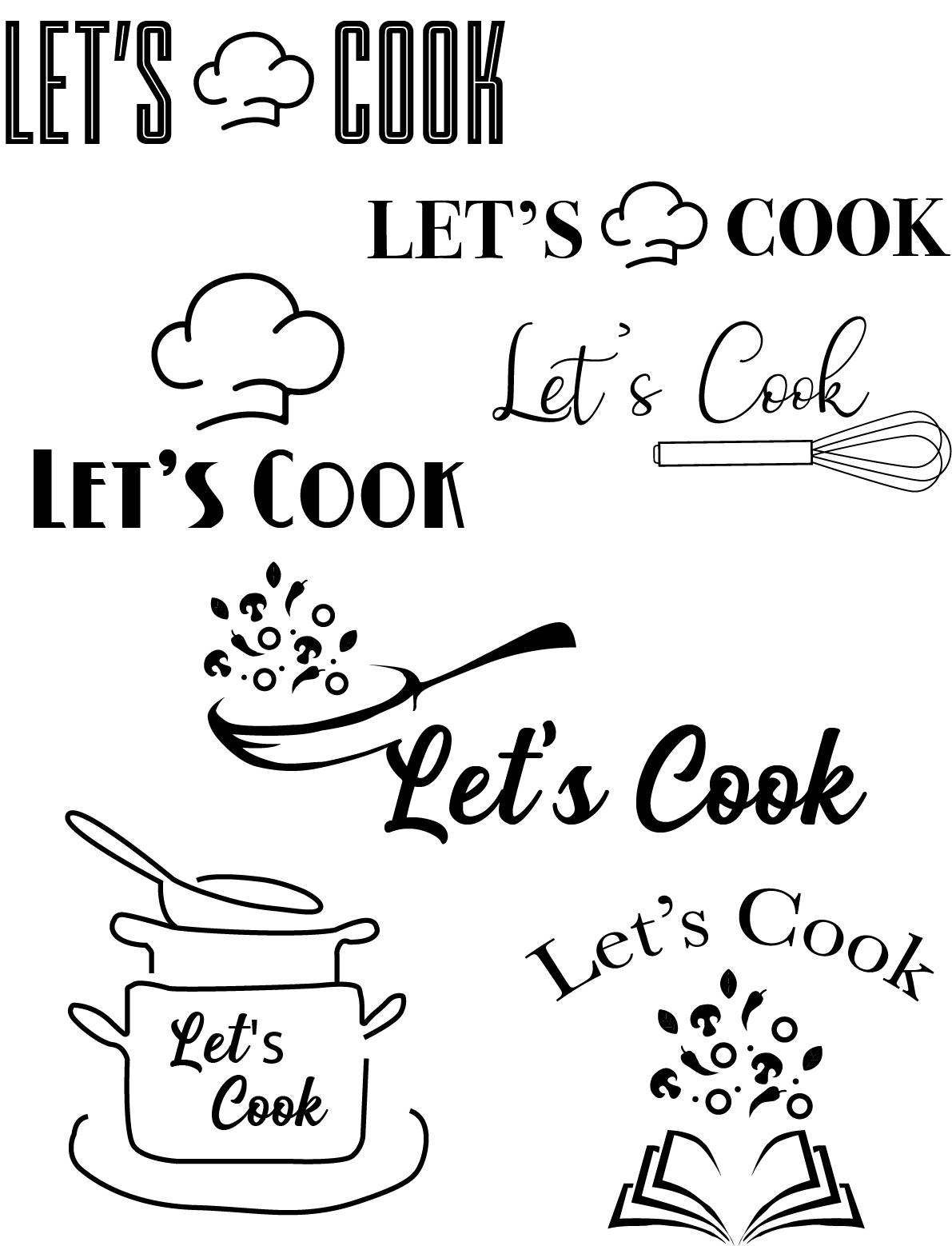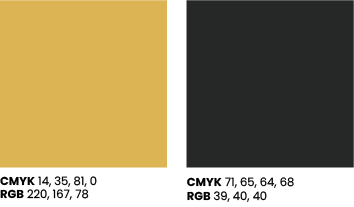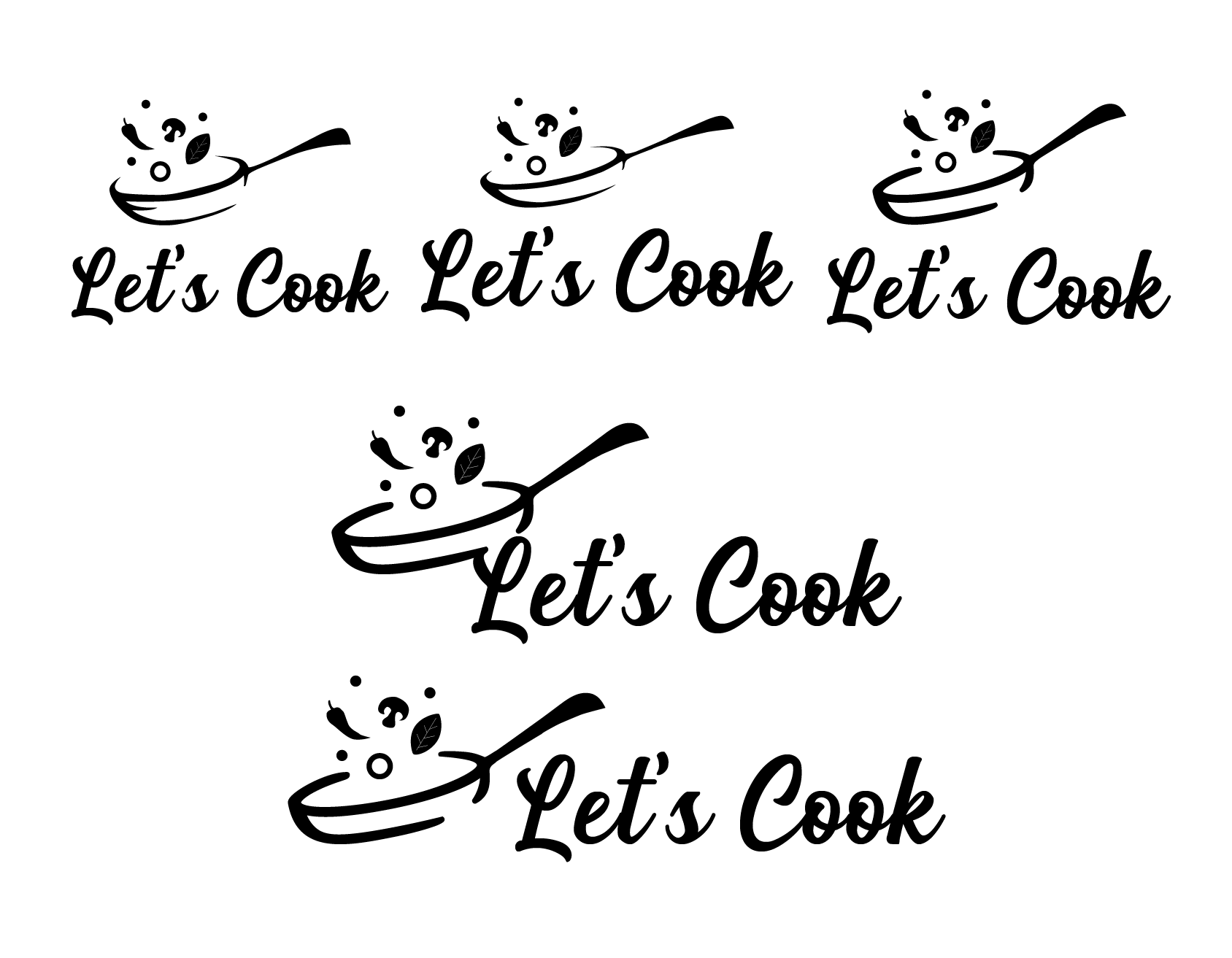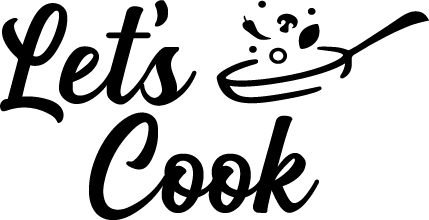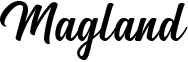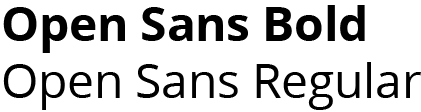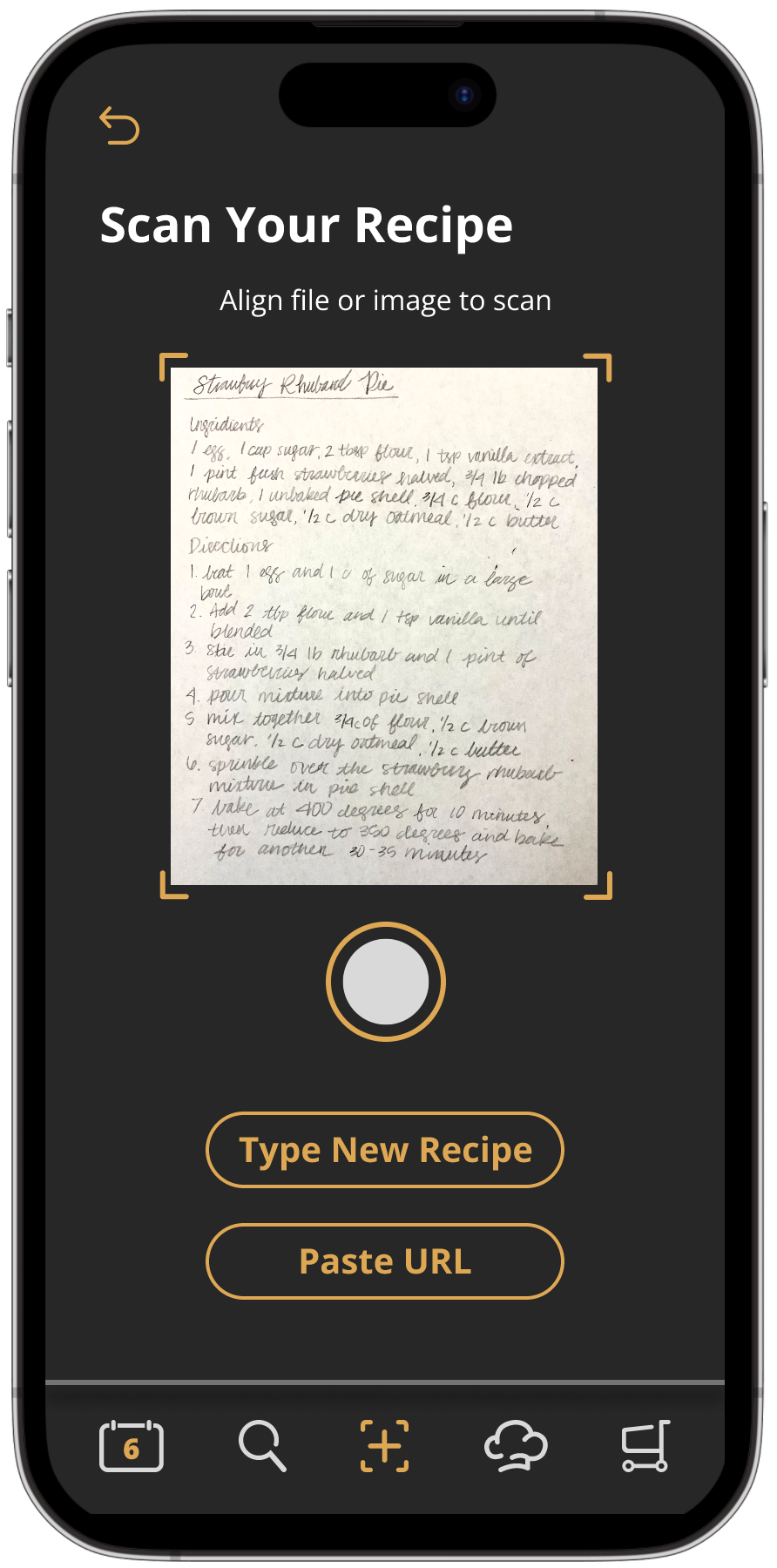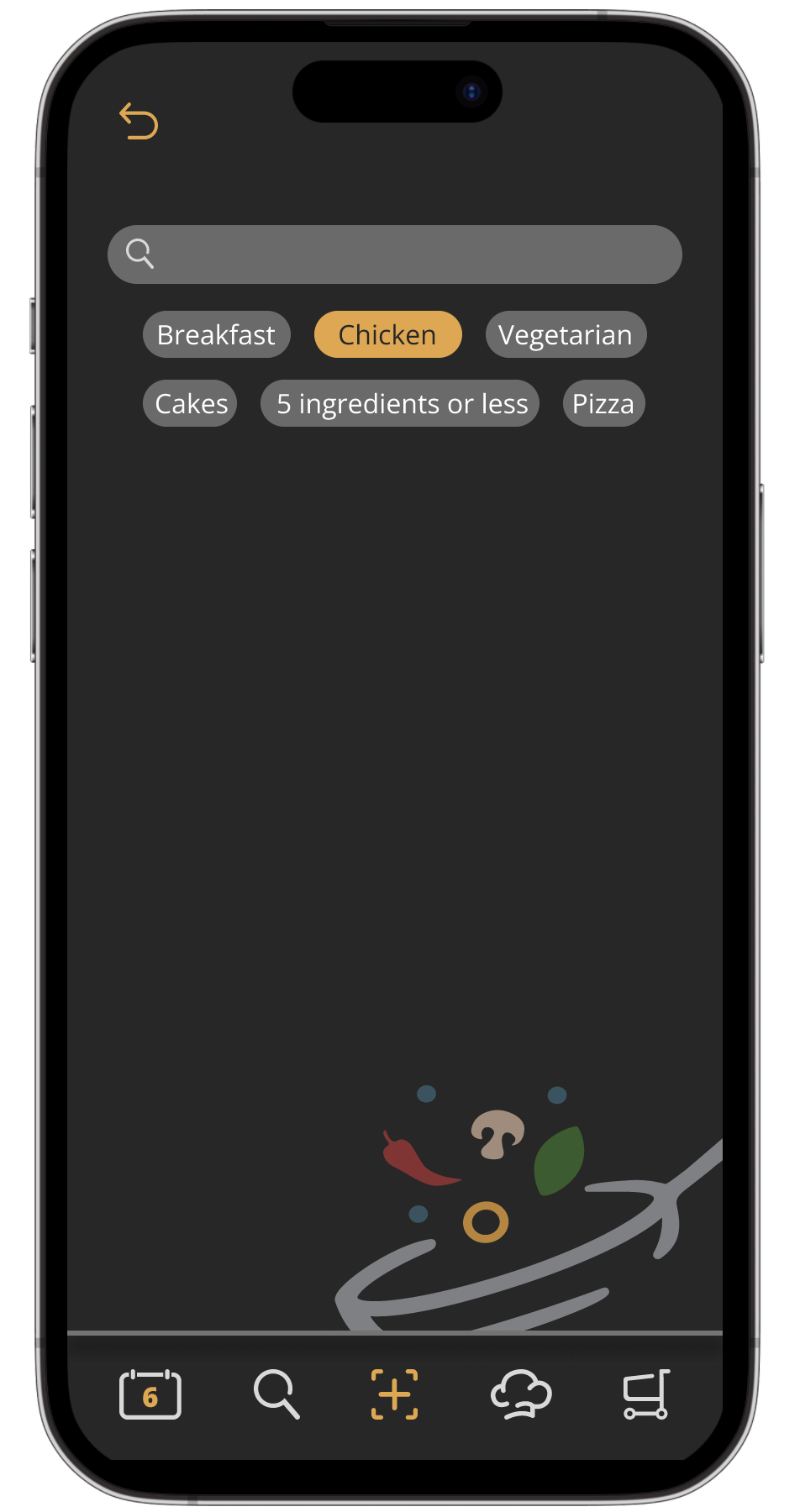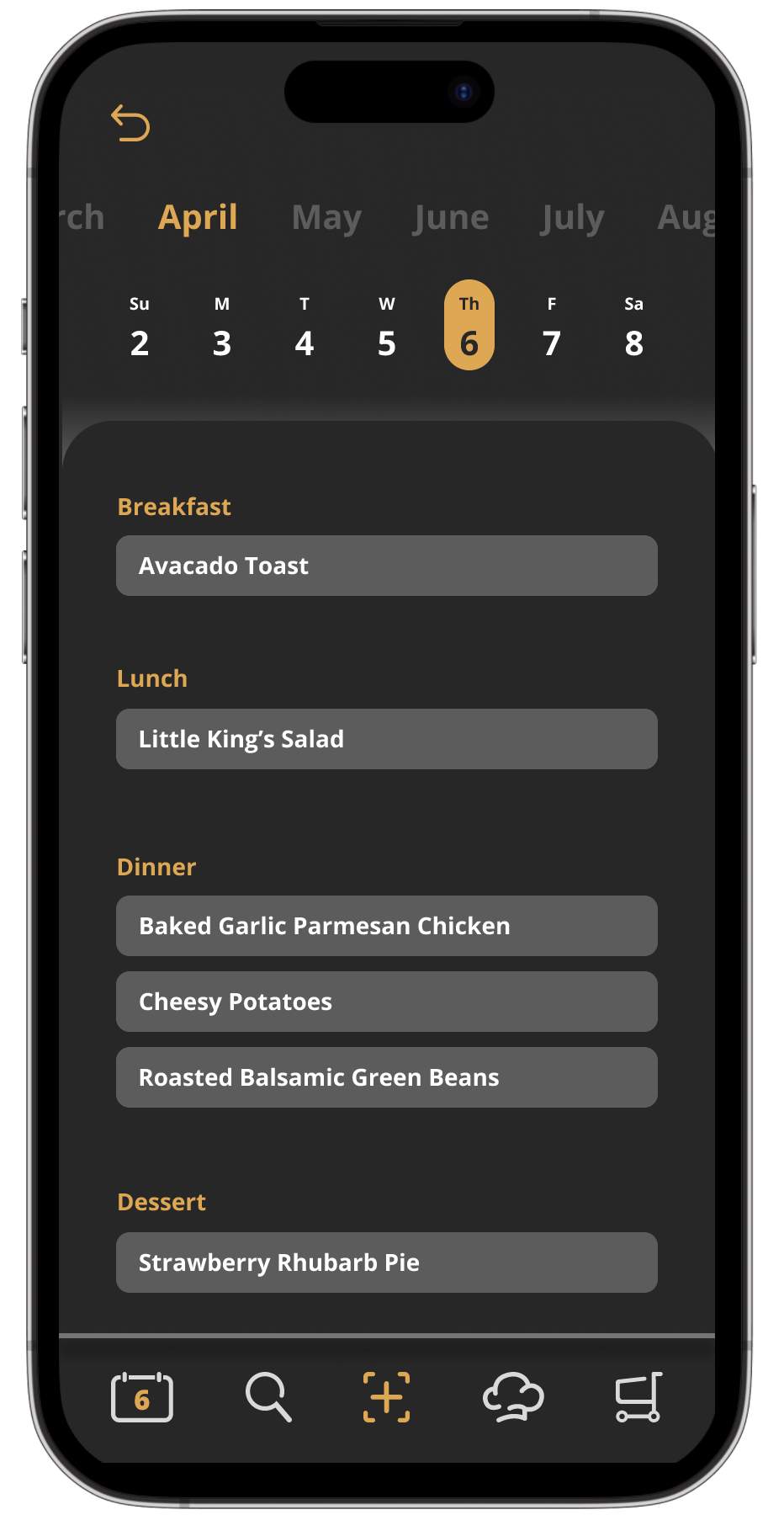Let’s Cook
I come from a big family who loves to cook and cherishes the moments spent together. We get together on a weekly basis for dinners. As I am still learning how to cook, I wanted to create an easy way to organize recipes and make cooking a little less intimidating. My mission was to create an app that organizes all your recipes in one place.
Problem
As a person whose recipes come from all different places, I often waste time looking through Pinterest and cookbooks for the recipes I like to make.
Solution
Create an online cookbook to keep your recipes organized and all in the same spot.
Demographic
Ages 20-35
Persona
To help give an idea of who would best benefit from this app, I began by creating a persona of who my primary audience would be. This helped shape my design choices and how I created the features.
“Maggie just graduated from Rockhurst University with a teaching degree. She was a student teacher at Longfellow Elementary School and fell in love with the school. They offered her a job right after graduation and she now teaches the 3rd grade full time. Now that she is out of school. Maggie has time for her newly found hobby of cooking. As a person whose recipes are coming from all different places, she often wastes time looking through Pinterest and online cookbooks looking for the recipes she knows she likes to cook.”
Research
While I was conducting research, I sent out a survey to the demographic I was aiming for (ages 20-35) asking a series of questions about if and how they cook. The results showed that users wanted an app that provided step-by-step instructions, allowed for personalization of recipes, and had a social aspect where they could connect with other users and share their own recipes. Based on this research, the cooking app was developed with these features in mind.
Logo & Branding
During the process of creating the branding logo for the cooking app, I experimented with various concepts. I eventually decided to go with what I considered that most approachable design, featuring a loose pan appearance complemented by handwritten text. After many attempts, I refined the pan and vegetable elements, creating a clean and straightforward composition where the pan seamlessly integrates with the words 'Let's Cook.'
The final logo
Primary
Secondary
Elements
Icons
Color palette
Primary colors
Secondary colors
Typography
Primary font
Secondary fonts
During the color selection process, I deliberately opted for a darker color palette to challenge myself by working with something I wasn’t used to. For the primary color, I settled on yellow due to its vibrant and inviting nature, ensuring readability against the dark grey background.
During the logo creation process, I was tempted to make the chef hat the primary logo due to its appealing free-flowing nature. However, after careful consideration, I opted for the pan logo as it conveyed a more polished feel. To preserve the essence of the chef's hat, I repurposed it as an icon in the navigation bar, functioning as the button for accessing the recipe page. From there, I used the chef's hat as the basis for all other icons, establishing a consistent and harmonious free-flowing effect across the design.
Special Features
Get Organized
When you click on the chefs hat icon in the navigation bar at the bottom, it takes you to all of your saved recipes. The app organizes them based off the type of meal they are:
Appetizers
Breakfast
Entrees
Desserts
Drinks
From here, you can open the recipe cards to get to the directions when you’re ready to start cooking.
Start A Timer
If you’re in the middle of cooking your recipe and you need to start a timer, there’s no need to go back and fourth between apps on your phone. With the built in timer feature, once you start your timer you can go back to the directions and it will be counting down in the bottom right corner so you know when the time is up.
Plan Out Meals
If you like to plan your meals in advance, this app also has a feature that allows you to do so with ease! Simply go into your calendar by tapping the icon in the navigation bar and add your recipes on the days you want to cook. This feature makes it easy to grocery shop as well because once you add your meals to your calendar, you can click on them and it will take you to the recipe card where you can add ingredients to your grocery list or start cooking.
Add Recipes
You can add your recipes to the app three easy ways
1. Scan a recipe card or a cook book and the app will pull out the needed information and put it into a recipe card for you
2. Type a recipe card, easy for if your grandma is telling you one of her famous recipes off the top of her head.
3. Paste a URL from a website like Pinterest and it will find all of the ingredients and directions and put them into a recipe card for you so that all of your recipes are organized and in the same place
Create Your Grocery List
While looking at what your recipe calls for, if you are in need of ingredients you can simply tap the ingredient you need to buy and it will add what you need to your grocery list for easy shopping. While at the grocery store, you can pull out your app and once you get what you need, check it off your list!
Search A New Recipe
If you have an ingredient at home but you don’t know what to make from it, no need to worry! You can use the search feature to find easy recipes from the internet. This is accessible on the home screen and on the search page which you can get to by tapping the magnifying glass icon in the navigation bar at the bottom. For example, if you had chicken you wanted to cook but didn’t have a recipe you can tap the key word “chicken” on the search page and it will pull popular chicken dishes.
Experience The Live Prototype:
View the Website Prototype:

Say goodbye to cluttered cookbooks and recipe cards with our digital recipe organizer. Let’s Cook is an online cookbook to keep your recipes organized and all in the same spot, with features to help you along the way.